Typora+PicGo+Github无缝上传图片
Typora
typora是一个markdown编辑器,特别好用,免费试用15天之后爱不释手,于是我付费了,本站博客都是用这个编辑器写的(我目前就只激活了1台设备,还可以激活2台,想要白嫖的可以找我)。官网地址
PicGo
picgo是一个图片上传插件,可以把图片上传到各个平台,包括腾讯云COS、阿里云OOS、SM.MS、GitHub等等,由于腾讯和阿里都是要付费的,SM.MS太不稳定,上传5张就能失败3张,果断选择GitHub,稳定性尚可,还免费。
开始操作
github账号
第一步,注册一个github账号,github
新建仓库
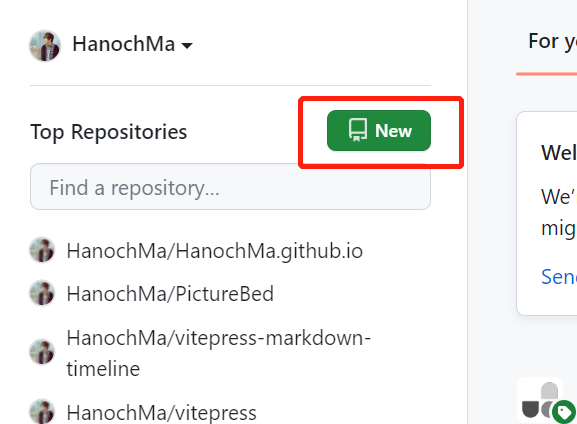
填写项目名、勾选public,Create repository
下载PicGo
PicGo官网点击免费下载,选择自己的电脑平台下载
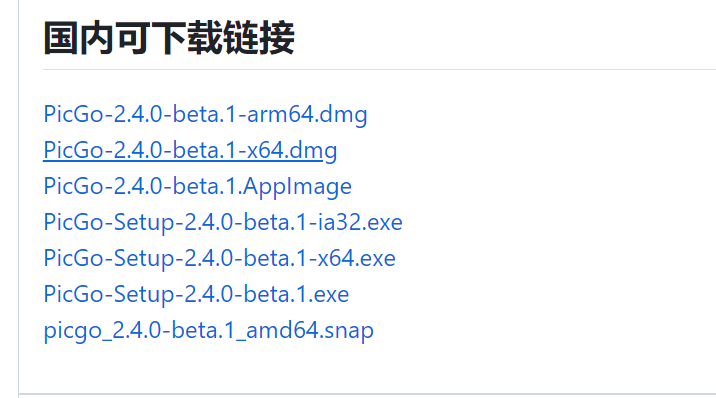
图床设置
设置图床,选择Github,编辑配置
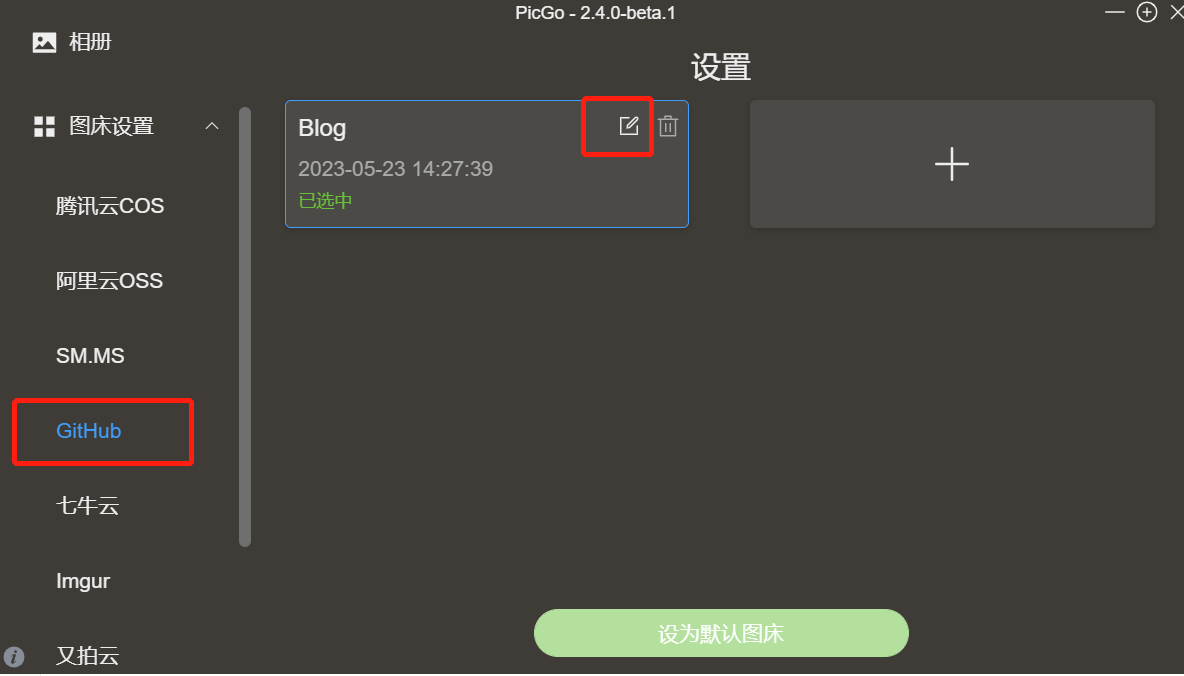
这里需要我们填写一些信息,就是刚才我们github的仓库路径、分支、目录以及token
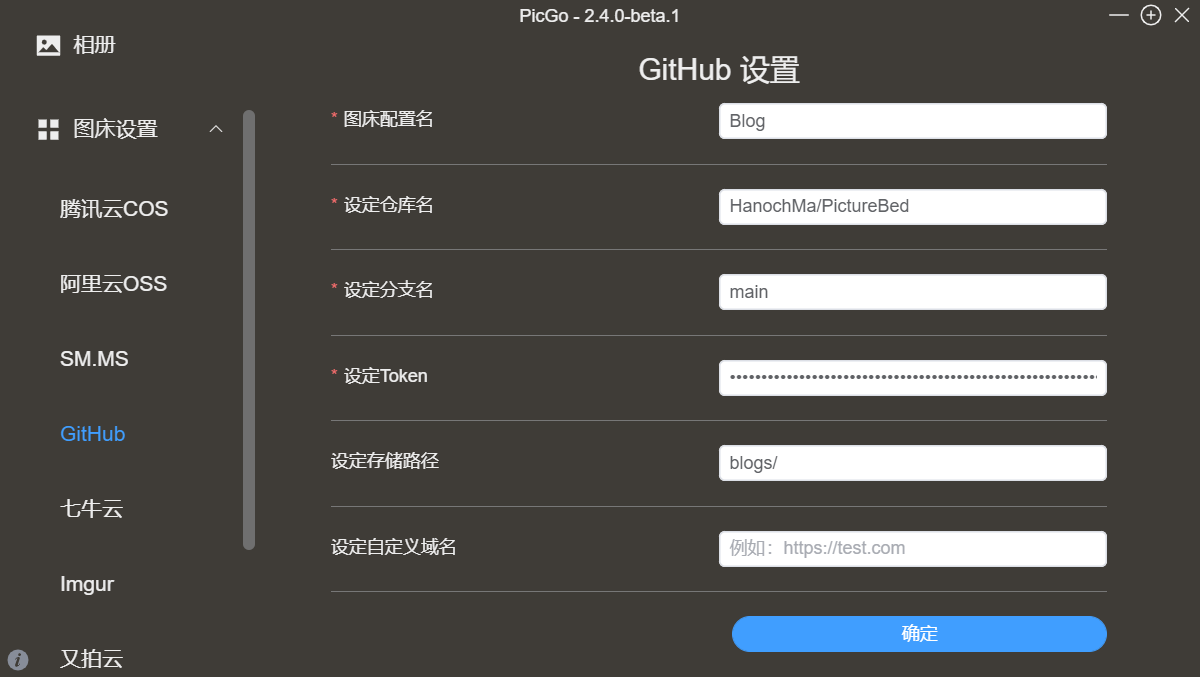
注意,这里的Token不是我们的SSH Key,是需要在github里面去生成的,下面会讲
生成GitHub Token
点击Github右上角头像,选择Settings,进入我们的Settings页面
页面滑到最下面有个 Developer settings 选项
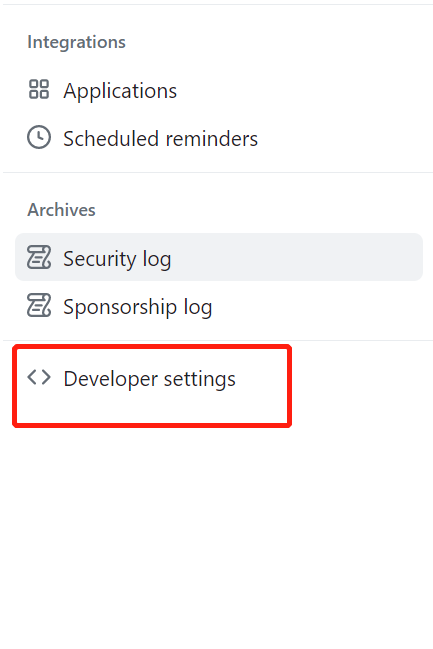
点进去之后选择Personal aceess tokens,下面有两个选项,Fine-grained tokens和Tokens(classic),有什么区别呢,简单来说,前者可以提供更细粒度的权限控制,涵盖仓库级、workflow、actions等一类的读写权限,github官方推荐是使用这个,更加安全。所以我们选择Fine-grained tokens,点击Generate new token
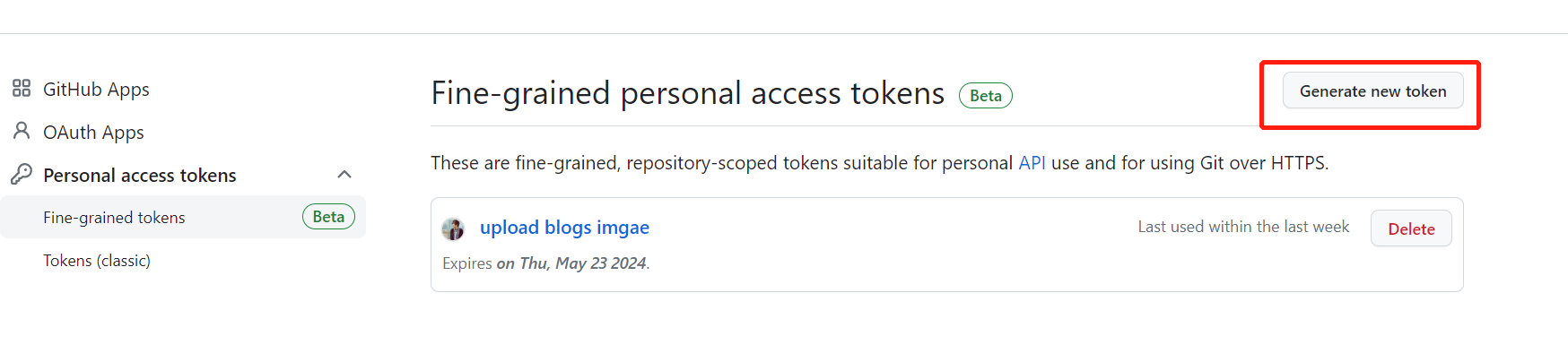
生成token需要我们填写一些信息,token名、有效期(最多可以选择一年)、仓库权限
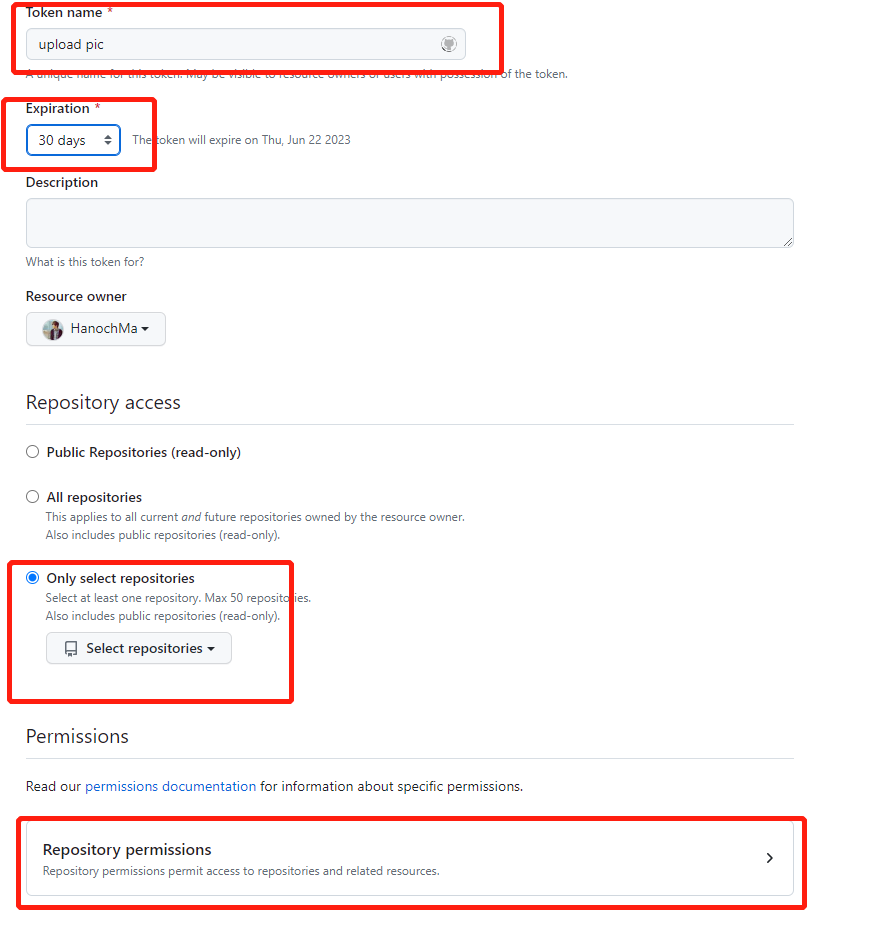
这里的Repository permissions下建议全给最高权限,即 Read and Write,点击下拉菜单即可给每项操作设置权限,下面的Account permissions不用管,直接点击Generate token 生成。
注意:生成完以后会显示你的token,直接复制到PicGo的token中。
集成到Typora
到这里你已经可以使用PicGo去上传图片了,但是我们平常一般都是在Typora中编辑文档,要上传图片的时候去PicGo里去上传,完成以后再复制到Typora中,来回切换还是显得有点麻烦。我们可以把PicGo集成到Typora中。
打开Typora,左上角 文件 -> 偏好设置 -> 图像
上传服务选择PicGo(app),路径输入PicGo的安装路径,比如我是安装在C盘的,路径是C:\Users\xxx\AppData\Local\Programs\PicGo\PicGo.exe
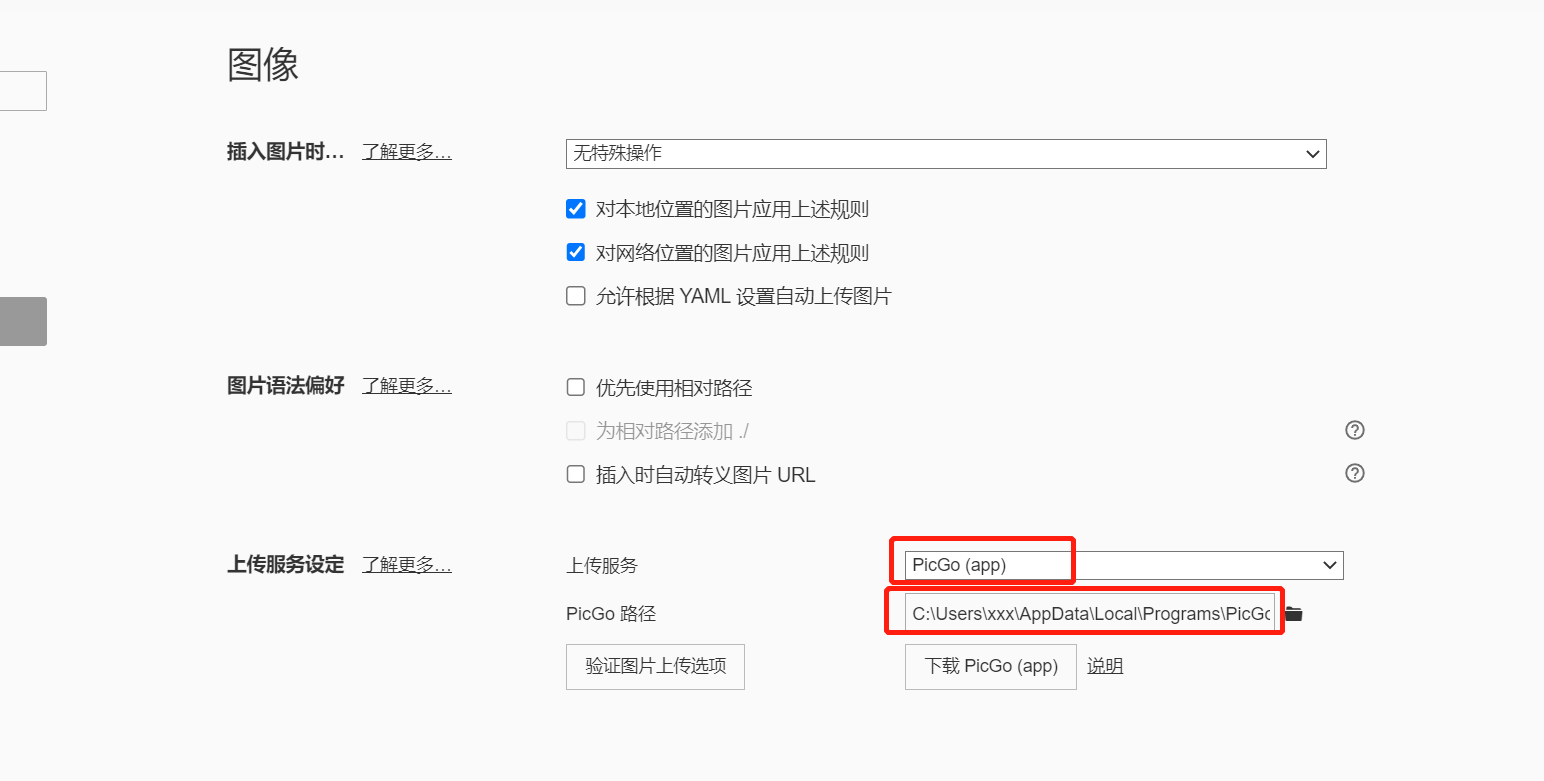
完成之后我们可以点击验证图片上传选项测试一下,typora会给我们的github上传几张图片用来测试,显示上传成功即可。
完成
这样我们就可以在Typora里上传图片啦,不管是剪切板的截图还是本地图片,复制到Typora里面之后,编辑的时候鼠标右键选中图片-上传图片即可
一些问题
如果图片上传失败,我们可以在PicGo 的log文件里面查看日志,文件最底下是最新的日志

statusCode: 422
我们可能会遇到上传失败,日志里显示这样的错误
2023-05-23 15:02:56 [PicGo ERROR] {
"method": "PUT",
"url": "https://api.github.com/repos/HanochMa/PictureBed/contents/blogs/typora-pic3.png",
"statusCode": 422,
"message": "Request failed with status code 422",
"stack": {},
"response": {
"status": 422,
"statusCode": 422,
"body": {
"message": "Invalid request.\n\n\"sha\" wasn't supplied.",
"documentation_url": "https://docs.github.com/rest/reference/repos#create-or-update-file-contents"
}
}
}这是因为github不允许上传相同文件名的图片,即使你的文件是不同的,我们可以在PicGo里面把上传前重命名和时间戳重命名这两个选项打开,之后上传的时候会让我们重命名文件,重命名完确定就可以上传啦。
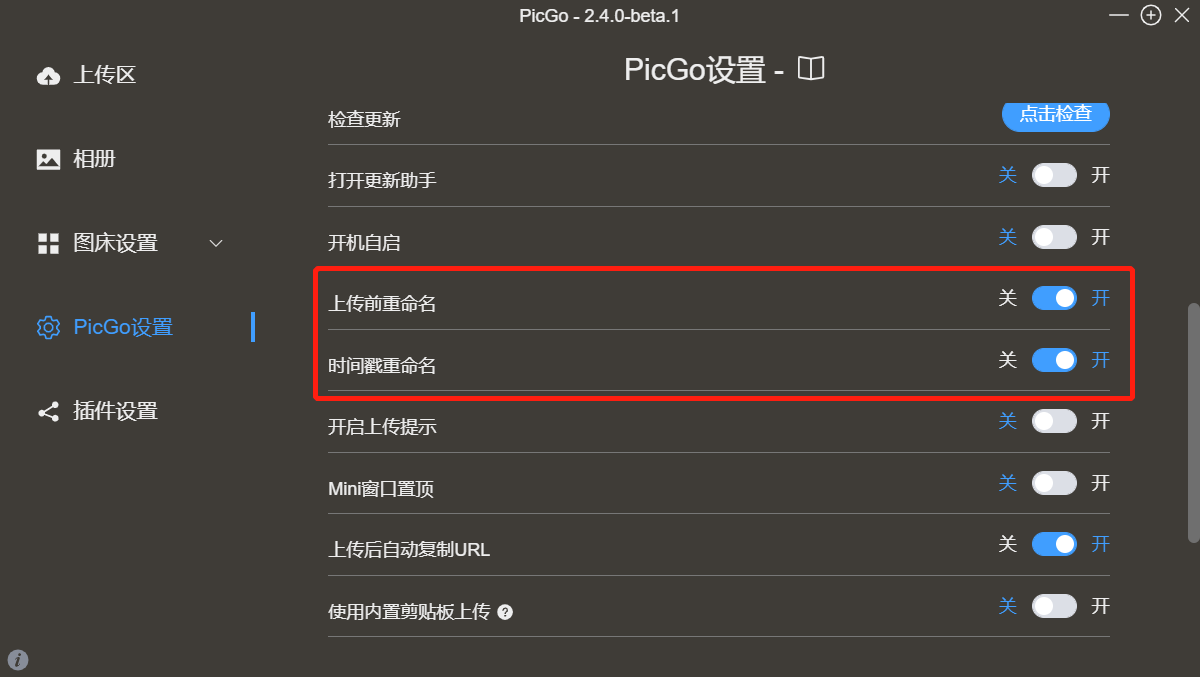
socket hang up
有时候网络波动,会有这样的错误,重新上传一次即可
2023-05-23 15:08:44 [PicGo ERROR] {
"method": "PUT",
"url": "https://api.github.com/repos/HanochMa/PictureBed/contents/blogs/typora-pic5.png",
"statusCode": 0,
"message": "socket hang up",
"stack": "Error: socket hang up\n at connResetException (node:internal/errors:691:14)\n at TLSSocket.socketOnEnd (node:_http_client:471:23)\n at TLSSocket.emit (node:events:406:35)\n at endReadableNT (node:internal/streams/readable:1343:12)\n at processTicksAndRejections (node:internal/process/task_queues:83:21)",
"response": {
"status": 0,
"statusCode": 0,
"body": ""
}
}如何在上传前对图片进行压缩
回到PicGo,进入左侧面板插件设置,我们下载社区里的插件tinypng使用tinypng对图片进行压缩后上传,下载完成后,点击插件右下角配置 -> 配置plugin,由于我们需要使用tinypng的api对图片进行压缩,需要在tinypng官网注册开发者账号获取个人的API key(每月前500次调用免费),将我们的API key配置到插件面板中,启用插件即可。
 HanochMa
HanochMa